오늘은 동영상 파일을 움짤로 변경하는
mp4 gif 변환에 대해 포스팅을 하려 합니다.
제가 오늘 소개할 방법은
웹사이트를 이용하는 방법입니다.
먼저 아래 링크를 통해 ezgif.com에 접속해
주시면 됩니다.
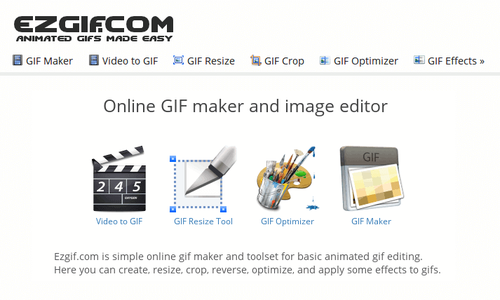
Animated GIF editor and GIF maker
Easy to use online animated GIF maker and image editor.
Upload and edit GIF images for free. Create, crop, resize, reverse,
optimize and split animated GIFs, cut and resize videos, WebP and APNG animations.
ezgif.com
사이트가 영어로 되어있어서 좀 불편하시다
생각할 수 있는데~ 정말 어려울거 하나 없어요
ezgif에 접속하시면 첫 화면 이렇게 나올거에요
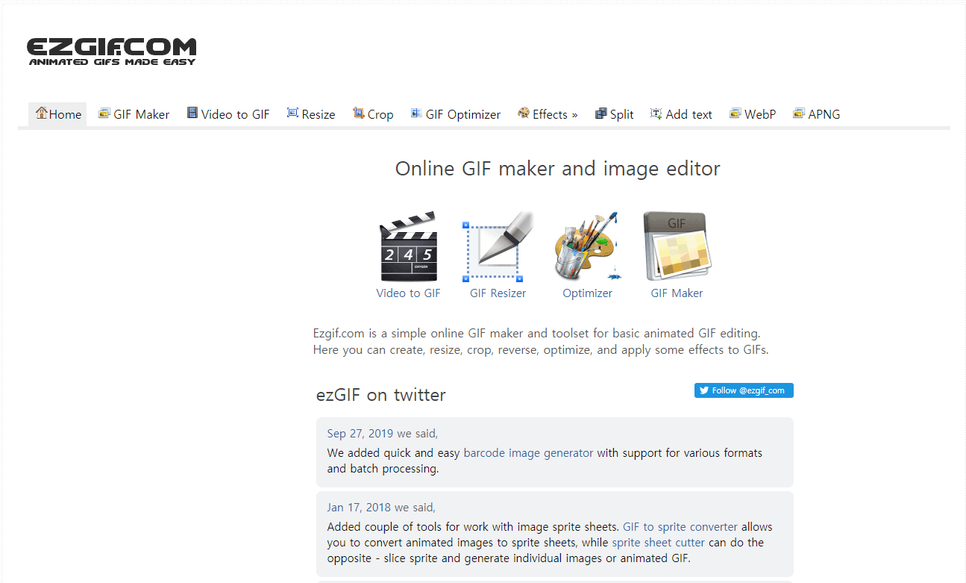
여기서 상단 메뉴중 Video to GIF메뉴를 클릭해주겠습니다.
동영상을 움짤로 변경할 거니깐요^^

해당 메뉴를 클릭하면 또한번 소메뉴가 열리는데 여기서도 Video to GIF를
클릭해주세요. 그러면 페이지에 Video to GIF converter가 노출될거에요
이제 여기서 파일선택을 눌러서 mp4 gif 변환할 mp4파일을 찾아주도록 합니다.
저는 오늘 물건을 올린 실리콘 깔창동영상을 움짤로 변경해보도록 하겠습니다~
동영상을 찾으셨다면 아래 Upload video버튼을 통해 동영상을 업로드 해주도록 합니다.
여기서 동영상이 100mb가 넘으면 업로드가 제한되니.. 이부분 주의해주세요^^
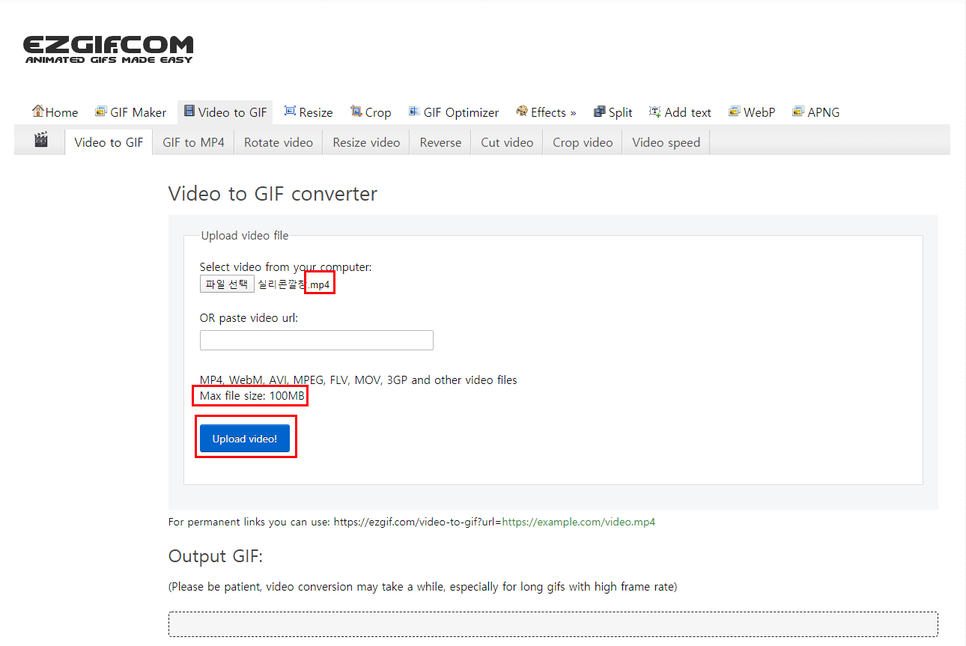
업로드가 되었다면 아래처럼 동영상이 페이지내에 노출이 될거에요~
업로드가 잘 되었는지 한번 확인해주세요^^

그리고 동영상 하단에 내려보시면 이제 움짤로 변경하는 convert to gif라는
파란색 버튼이 보이실겁니다.
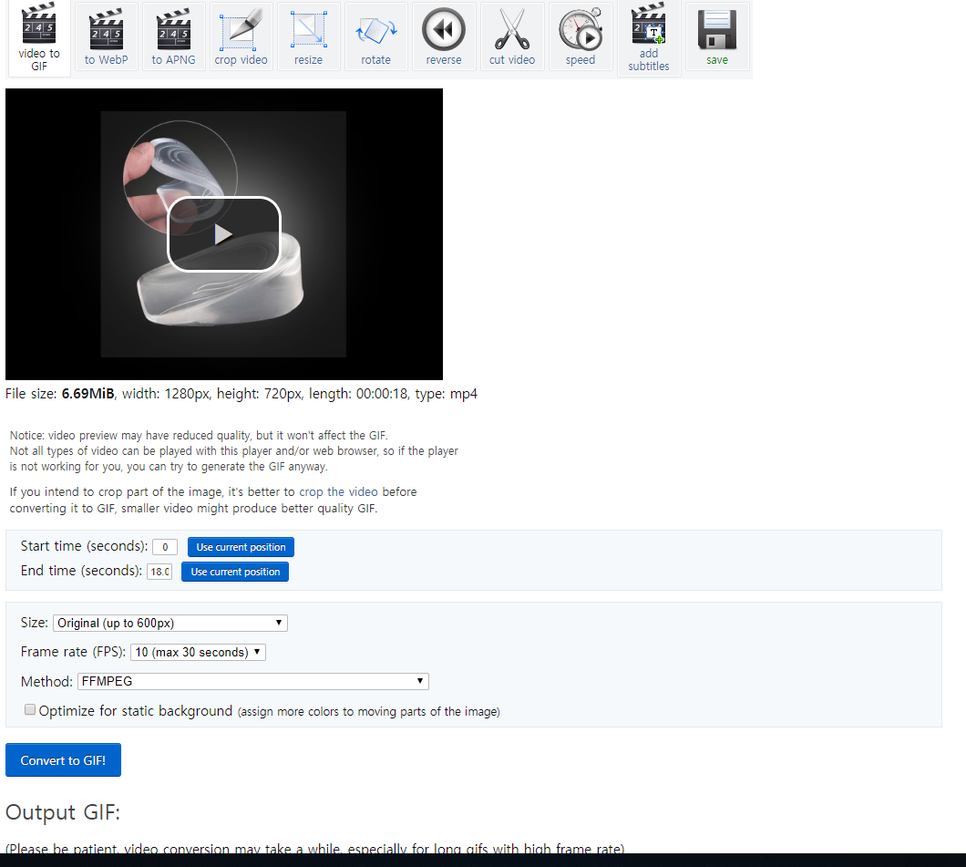
mp4 gif 변환에 앞서 사이즈를 결정해줄게요.
다양한 사이즈로 움짤로 변경할 수 있어요
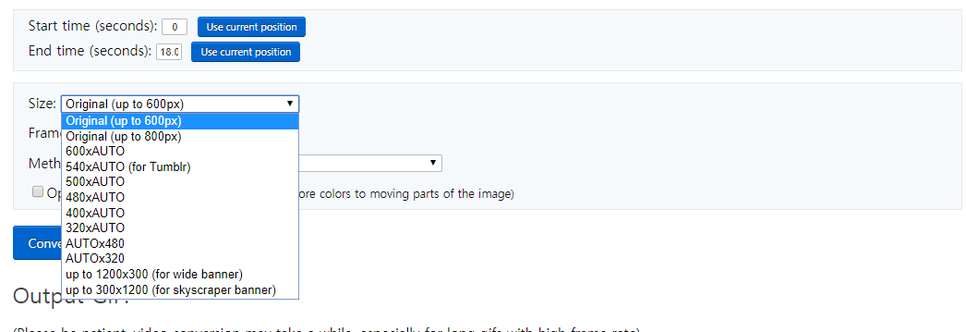
Frame rate에서 초당프레임수를 정할 수있습니다. 초당 프레임이 높으면 높을수록
좀 더 자연스러운 움짤이 생성됩니다. 동영상을 초당 사진으로 끊어서 보여주는데
초당 사진이 더 많다면 자연스럽게 보이는게 당연하겠죠?^^
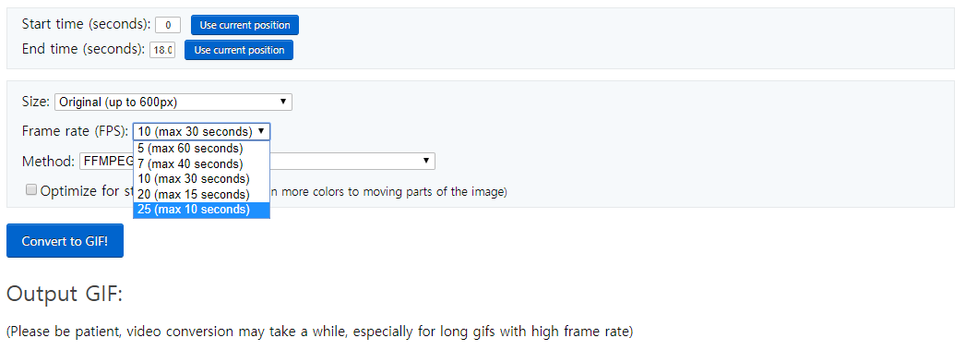
사이즈와 초당프레임 설정이 끝났으면 convert to GIF 버튼을 눌러
gif 변환작업을 시작하겠습니다.
Convert to GIF버튼 아래 Output GIF하단에 변환된
움짤이 노출될거에요
Please be patient, video conversion
may take a while, especially for long
gifs with high frame rate.
인내심을 가지고 기다리세요~
비디오 변환엔 시간이 걸립니다!
초당프레임이 높을수록 시간이 좀더 걸려요~
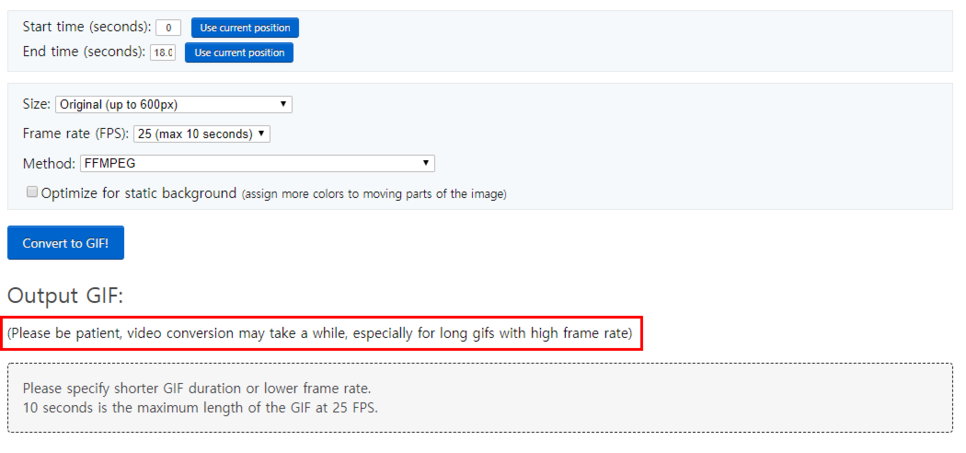
자~ mp4 gif 변환이 마무리 되었습니만들어진 움짤이 화면에 노출되네요~
아래 잘 보시면 SAVE버튼이 있습니다.
이 save버튼으로 내 컴퓨터로 방금 만든 gif파일을 다운받을 수 있습니다~
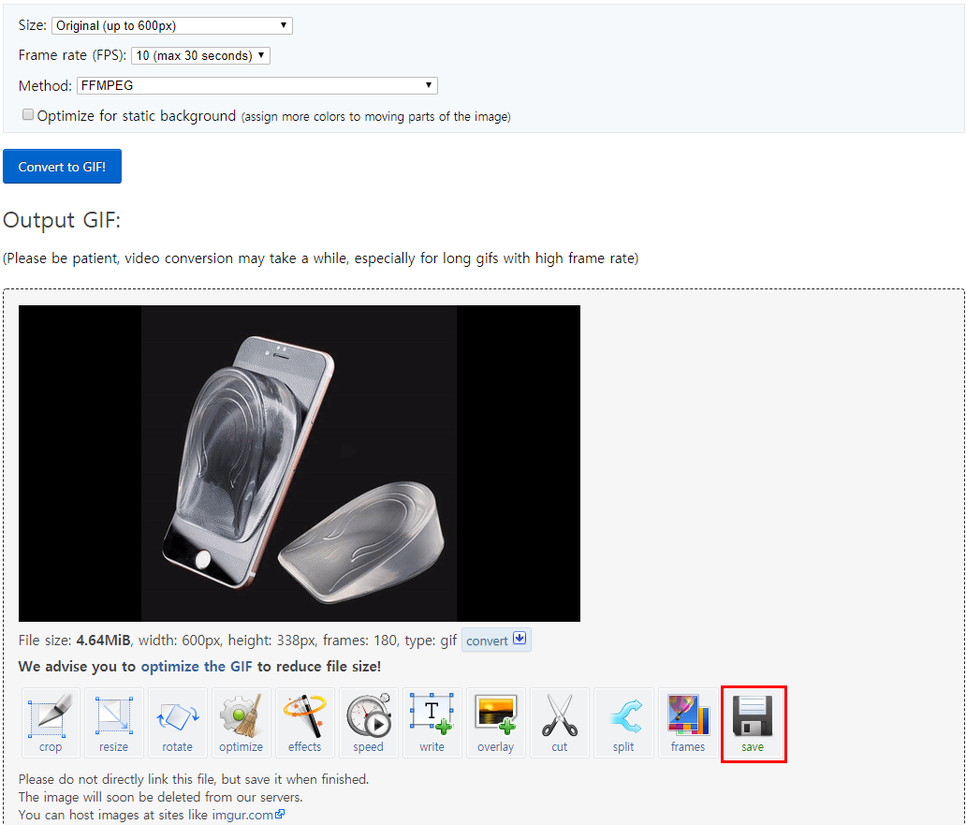
이제 다운로드가 완료되 파일명 우측편 선택창을 열어 폴더를 열어서
방금 다운받은 gif파일이 정상적으 변환되었는지 확인해볼게요~
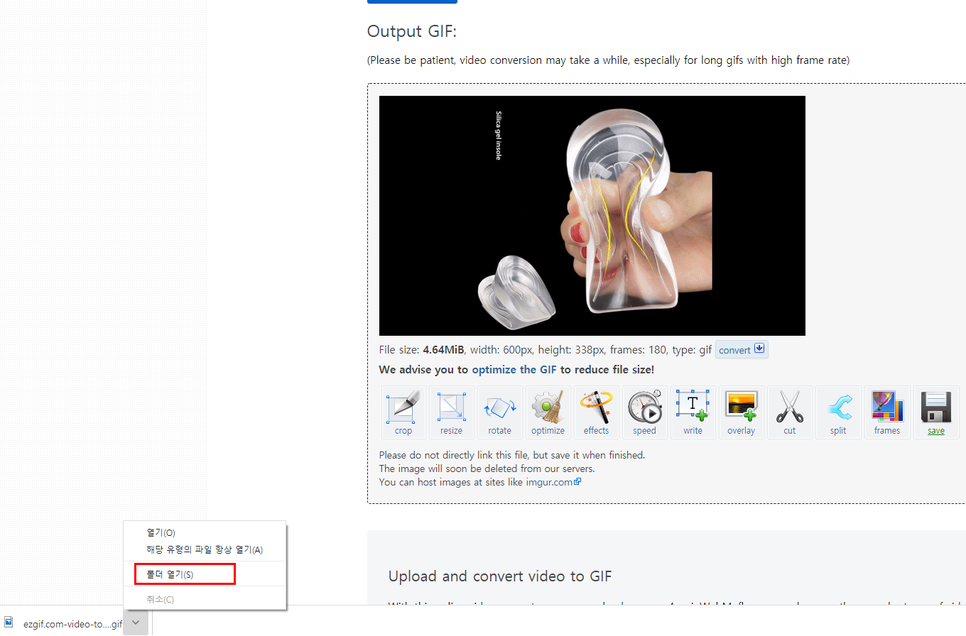
아주 ~ 변환이 잘 되었네요~^^
'컴퓨터 상식' 카테고리의 다른 글
| 본인 유튜브에 업로드하기 (0) | 2020.12.07 |
|---|---|
| HEIC파일을 JPG파일로 변환하기 (0) | 2020.11.12 |
| 윈도우10 초기 잠금화면 해제하기 (0) | 2020.08.20 |
| 확장자 VCF파일을 엑셀파일로 변환하는법 (0) | 2020.08.19 |
| 윈도우 10 UEFI 설치 (0) | 2020.08.17 |